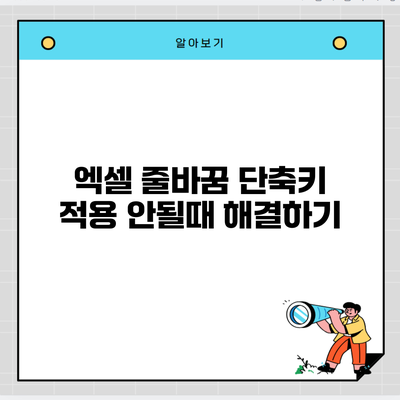엑셀 줄바꿈 단축키 적용 안될때 해결하기
엑셀에서 줄바꿈은 많은 사용자에게 필수적인 기능이에요. 하지만 때때로 줄바꿈 단축키가 작동하지 않아 당황할 수 있죠. 이 글에서는 이러한 문제를 해결하는 방법을 단계별로 안내할게요.
✅ 갤럭시 키보드 설정을 통해 줄바꿈 문제를 해결해 보세요.
Contents
줄바꿈 단축키란?
엑셀에서 줄바꿈을 하는 데 사용할 수 있는 단축키는 Alt + Enter입니다. 이 단축키를 사용하면 현재 셀 내에서 새로운 줄을 생성할 수 있어요. 예를 들어, 긴 텍스트를 여러 줄로 나누고 싶을 때 유용하죠. 하지만 이 단축키가 작동하지 않는 경우가 종종 있어요.
줄바꿈 단축키가 적용 안될 때의 소스
만약 Alt + Enter를 눌렀는데도 줄바꿈이 되지 않는다면, 다음과 같은 이유가 있을 수 있어요:
- 단축키 설정: 엑셀의 키보드 단축키 설정에 문제가 있을 수 있어요.
- 시스템 설정: 운영 체제의 단축키와 충돌이 있을 수 있어요.
- 셀 포맷: 셀의 서식이 줄바꿈을 지원하지 않는 경우도 있어요.
✅ 엑셀에서 줄바꿈이 안 될 때의 해결 방법을 알아보세요.
해결 방법
1. 엑셀 셀 포맷 확인하기
셀의 서식을 확인하는 것이 첫 번째 단계에요. 셀 포맷이 ‘일반’이거나 ‘텍스트’로 되어 있어야 줄바꿈이 작동하거든요. 셀을 선택한 후, 우클릭 → 셀 서식을 선택해 알아보세요.
예시
- 셀 서식:
- 일반
- 텍스트
2. 키보드 설정 점검하기
Sometimes, keyboard settings on your device might affect how shortcuts are functioning. Check if your Alt key is working properly or if there’s a language/input setting that might be interfering.
3. Excel 재설정하기
엑셀의 설정이 변경되어 단축키가 작동하지 않을 수 있어요. 이를 해결하기 위해 엑셀 설정을 초기화하는 방법도 고려해볼 수 있어요.
초기화하는 방법:
- 엑셀을 열고, 파일 탭을 클릭해 설정으로 들어갑니다.
- ‘옵션’에서 ‘고급’을 선택한 뒤 설정을 초기화하세요.
4. 추가적인 단축키 확인하기
다른 단축키와 충돌이 있을 수 있기 때문에, 다른 단축키가 설정되어 있지 않은지 알아보세요.
✅ 엘지전자 제품에 대한 모든 정보를 쉽게 찾아보세요.
자주 묻는 질문(FAQ)
| 질문 | 답변 |
|---|---|
| 엑셀에서 줄바꿈을 어떻게 하나요? | 셀 내에서 `Alt + Enter`키를 누르면 줄바꿈이 가능합니다. |
| 단축키가 작동하지 않으면 어떻게 하나요? | 셀 포맷을 확인하거나, 키보드 설정을 점검해보세요. |
| Excel의 단축키를 재설정할 수 있나요? | 네, 엑셀의 설정에서 초기화할 수 있습니다. |
결론
엑셀에서 줄바꿈 단축키가 작동하지 않는 문제는 여러 가지 원인이 있을 수 있어요. 하지만 위의 방법들을 통해 쉽게 해결할 수 있답니다. 이제는 엑셀에서 줄바꿈을 자유롭게 사용해 보세요! 문제를 해결하고 원활한 작업을 즐기세요.
이 글이 유익했다면 주변 분들과 공유해 주시면 좋겠어요. 추가적인 팁이나 도움이 필요하다면 언제든지 댓글로 남겨 주세요.
자주 묻는 질문 Q&A
Q1: 엑셀에서 줄바꿈을 어떻게 하나요?
A1: 셀 내에서 `Alt + Enter`키를 누르면 줄바꿈이 가능합니다.
Q2: 단축키가 작동하지 않으면 어떻게 하나요?
A2: 셀 포맷을 확인하거나, 키보드 설정을 점검해보세요.
Q3: Excel의 단축키를 재설정할 수 있나요?
A3: 네, 엑셀의 설정에서 초기화할 수 있습니다.