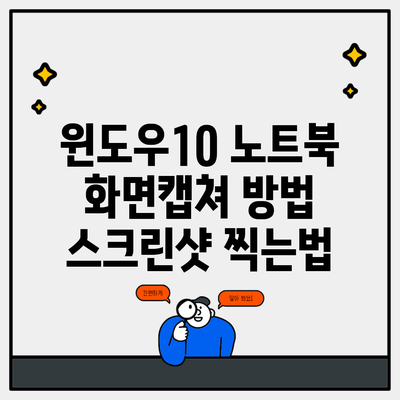윈도우10에서 노트북 화면 캡쳐하는 다양한 방법과 팁
간단한 정보 공유가 필요한 순간, 화면 캡쳐는 정말 유용해요. 오늘은 윈도우10 노트북에서 화면을 쉽게 캡쳐하는 방법에 대해 알아볼게요.
✅ 원하는 해상도와 화면 크기 선택의 비법을 알아보세요.
화면 캡쳐의 기본 개념
화면 캡쳐란, 컴퓨터 화면에 표시된 내용을 이미지 파일로 저장하는 것을 의미해요. 이렇게 저장된 이미지는 다른 사람과 공유하거나, 개인적인 노트로 활용할 수 있어요. 특히 윈도우10에서 화면 캡쳐는 다양한 방법으로 가능합니다.
화면 캡쳐의 필요성
- 정보 공유: 팀원과의 협업 환경에서 빠르게 정보를 전달할 수 있어요.
- 문제 해결: 프로그램의 오류나 문제를 기록해 기술 지원 받기 쉬워요.
- 자료 정리: 필요한 자료를 시각적으로 쉽게 정리할 수 있어요.
✅ 맥북으로 간편하게 스크린샷 찍는 방법을 알아보세요.
윈도우10 화면 캡쳐 방법
윈도우10에는 여러 화면 캡쳐 방법이 있어요. 각각의 방법을 자세히 살펴볼게요.
1. Print Screen 키 사용하기
가장 기본적인 방법으로, 키보드의 Print Screen 키를 클릭하는 거예요.
- 전체 화면 캡쳐:
PrtScn키를 누르면 전체 화면이 클립보드에 저장돼요. 이후 그림판과 같은 이미지 편집 프로그램에 붙여넣기 (Ctrl + V)를 하면 이미지를 확인할 수 있어요. - 현재 활성 창 캡쳐:
Alt + PrtScn키 조합을 이용해 현재 열려있는 창만 캡쳐할 수 있어요.
2. 윈도우 + Shift + S키 조합
이 단축키는 스니핑 도구(Snipping Tool)를 열어 화면을 선택적으로 캡쳐할 수 있어요.
윈도우 + Shift + S키를 누르면 화면이 흐릿하게 변하고, 상단에 메뉴가 появ되요.- 직사각형, 자유형 등 원하는 캡쳐 형태를 선택하세요.
- 캡쳐한 이미지는 클립보드에 저장되고, 붙여넣기로 사용할 수 있어요.
3. 스니핑 도구 사용하기
윈도우10에는 이미 내장된 스니핑 도구가 있어요. 이는 캡쳐한 이미지를 더욱 쉽게 편집할 수 있는 기능을 제공해요.
- 사용 방법:
- 시작 메뉴에서 “스니핑 도구”를 검색해 실행해요.
- 캡쳐 옵션에서 새로 캡쳐할 수 있는 방법을 선택해요.
- 캡쳐한 이미지를 저장하거나 편집할 수 있어요.
4. 윈도우 + Print Screen
화면을 손쉽게 이미지 파일로 저장하고 싶다면 이 방법이 좋아요.
- 사용 방법:
윈도우 + PrtScn키를 누르면 전체 화면이 자동으로 캡쳐되고, 파일로 저장돼요.- 저장된 이미지는
C:\Users\사용자 이름\Pictures\Screenshots폴더에 위치해 있어요.
5. Xbox 게임 바 이용하기
게임을 하면서 화면을 캡쳐해야 할 때, Xbox 게임 바를 이용하면 좋아요.
- 사용 방법:
윈도우 + G키를 눌러 Xbox 게임 바를 열어요.- 캡쳐 버튼을 클릭해 화면을 캡쳐할 수 있어요.
✅ 화면 캡쳐 시 해상도가 중요한 이유를 알아보세요!
화면 캡쳐 후 이미지 편집하기
캡쳐한 이미지를 올바르게 활용하기 위해서는 약간의 편집이 필요할 수 있어요. 몇 가지 간단한 편집 팁을 소개할게요.
- 이미지 잘라내기: 필요 없는 부분을 제거할 수 있어요. 일반적으로 Paint 프로그램에서 쉽게 할 수 있어요.
- 텍스트 추가하기: 이미지 위에 텍스트를 추가하면 설명을 덧붙일 수 있어요.
- 밝기 조절하기: 이미지의 밝기를 조절하여 더욱 뚜렷하게 만들 수 있어요.
스크린샷 툴 추천
| 툴 이름 | 설명 | 장점 |
|---|---|---|
| Snipping Tool | 기본적인 캡쳐 도구 | 사용법이 간단하고 다양한 캡쳐 방법 제공 |
| Snagit | 전문적인 캡쳐 및 편집 툴 | 강력한 편집 기능과 공유 옵션 제공 |
| Greenshot | 무료 오픈소스 캡쳐 도구 | 간편한 사용 및 이미지 편집 기능 |
✅ 건강한 다이어트를 위한 저칼로리 음식의 비밀을 알아보세요.
실생활 사례
많은 사람들이 화면 캡쳐를 활용하고 있어요. 예를 들어, 고객 지원 팀에서는 고객의 문제를 캡쳐해 효과적인 해결책을 제공하고, 학생들은 온라인 수업 자료를 캡쳐해 공부에 활용하죠. 또한, 2022년 조사에 따르면, 사용자 중 75%가 화면 캡쳐를 주기적으로 사용하고 있다는 결과도 나왔어요.
결론
윈도우10에서 화면을 캡쳐하는 방법은 다양하고 사용하기 매우 간편해요. 이런 유용한 방법을 활용하면 정보 처리와 공유가 훨씬 더 쉬워질 거예요. 상황에 맞는 캡쳐 방법을 선택해 여러분의 필요에 맞게 활용해보세요. 화면 캡쳐를 통해 더욱 효율적인 작업 환경을 만들어보세요!
자주 묻는 질문 Q&A
Q1: 윈도우10에서 화면 캡쳐를 하는 기본적인 방법은 무엇인가요?
A1: 가장 기본적인 방법은 Print Screen 키를 사용하는 것으로, 전체 화면은 PrtScn 키, 현재 활성 창은 Alt + PrtScn 키로 캡쳐할 수 있습니다.
Q2: 스니핑 도구는 어떻게 사용하나요?
A2: 시작 메뉴에서 “스니핑 도구”를 검색해 실행한 후, 캡쳐 옵션을 선택하여 이미지를 캡쳐하고 편집할 수 있습니다.
Q3: Xbox 게임 바를 이용한 화면 캡쳐 방법은 무엇인가요?
A3: 윈도우 + G 키를 눌러 Xbox 게임 바를 열고, 캡쳐 버튼을 클릭하면 화면을 캡쳐할 수 있습니다.